
インターネット防御
- インターネット防御とは何ですか?
- インターネット防御のセキュリティレベルとファイアウォールのルールは何が違うのですか?
- F-Secure PCプロテクションサービスのセキュリティレベルを変更するにはどうすれば良いですか?
- F-Secure PCプロテクションサービスのファイアウォールルールを変更するにはどうすれば良いですか?
- 一時的に全てのネットワークトラフィックを許可したいのですが、どうすれば良いですか?
- ファイアウォールのパケットロギングとは何ですか?どのように使えばよいですか?
- Windows XP のファイアウォールをF-Secure PCプロテクションサービスと併用できますか?
- F-Secure PCプロテクションサービスをインストールした後FTPソフトがつかえなくなりました。どうしてですか?
- ファイルとプリンタの共有をするためには、どのようにすればよいですか?
- F-Secure PCプロテクションサービスを使っていますが、チャット(IRC)は使用できますか?
- F-Secure PCプロテクションサービスをインストールしたら、ネットゲームやP2Pのソフトが使用できなくなりました。どうすれば良いですか?
- リストにないサービスのルールを作成するにはどうすれば良いですか?
- F-Secure PCプロテクションサービスで、デジタルTVカードは使用できますか?
- インターネットにアクセスしていたら「アプリケーション制御」ウィンドウが表示されました。どうすれば良いですか?
Q1. インターネット防御とは何ですか?
F-Secure PCプロテクションサービスのインターネット防御は、危険なインターネット通信からコンピュータを防御します。コンピュータは侵入者、ハッカー、マルウェア(ワームやトロイの木馬など)から保護されます。インターネット防御は次のコンポーネントから構成されています。
- ファイアウォール
- アプリケーション制御
- 侵入防止
- ダイヤルアップ制御
Q2. インターネット防御のセキュリティレベルとファイアウォールのルールは何が違うのですか?
F-Secure PCプロテクションサービスは複数のインターネット防御のセキュリティレベルを持っているので、ユーザは要望に応じてセキュリティポリシーを設定できます。インターネット防御のセキュリティレベルとは、あらかじめ設定されたファイアウォールのルールの集合で、次の6つのレベルに分けられています。
上級者は自分独自のファイアウォールルールを作成して、セキュリティレベルをカスタマイズして使用することもできます。
- すべてブロック
- オフィス
- オフィス、プリンタ/ファイル共有
- 高
- 標準
- カスタム
- すべて許可
上級者は自分独自のファイアウォールルールを作成して、セキュリティレベルをカスタマイズして使用することもできます。
Q3. F-Secure PCプロテクションサービスのセキュリティレベルを変更するにはどうすれば良いですか?
以下の手順に従ってF-Secure PCプロテクションサービスを操作してください。
[セキュリティレベルの変更]
以上で操作は終了です。
[セキュリティレベルの変更]
- WindowsシステムトレイのF-SecureアイコンをダブルクリックしてF-Secure PCプロテクションサービスを開きます。
- F-Secureインターネットセキュリティの画面で、「インターネット防御」を開きます。
- インターネット防御のウィンドウで、「インターネット防御」の右側にある[変更...]リンクをクリックします。
- 「「インターネット防御セキュリティレベル」ダイアログが開きます。「インターネット防御 - セキュリティレベルの選択」で、ドロップダウンリストからセキュリティレベルを選択してください。
- 「OK」ボタンでインターネット防御セキュリティレベルのダイアログを閉じてください。
以上で操作は終了です。
Q4. F-Secure PCプロテクションサービスのファイアウォールルールを変更するにはどうすれば良いですか?
ファイアウォールルールの変更をするには、次の手順に従ってF-Secure PCプロテクションサービスを操作してください。
以上で操作は終了です。
- WindowsシステムトレイのF-SecureアイコンをダブルクリックしてF-Secure PCプロテクションサービスを開きます。
- F-Secureインターネットセキュリティの画面で、「インターネット防御」を開きます。
- インターネット防御のウィンドウで、「ファイアウォール」の右側にある[変更...]リンクをクリックします。
- 詳細設定画面が表示されるので、ルールのタブを選択します。
- ルールタブで「追加」ボタンをクリックし、ウィザードに従ってルールを追加してください。
- 「OK」ボタンでインターネット防御セキュリティレベルのダイアログを閉じてください。
以上で操作は終了です。
Q5. 一時的に全てのネットワークトラフィックを許可したいのですが、どうすれば良いですか?
全てのインターネットトラフィックを許可するためには、以下の方法でF-Secure PCプロテクションサービスを操作してください。
以上で操作は終了です。
この操作により、コンピュータは一切保護されていない状態になることに注意してください。
コンピュータを再度保護するためには、以下の手順に従って、F-Secure PCプロテクションサービスを操作してください。
以上で操作は終了です。
- Windowsシステムトレイの中のF-Secureアイコンを右クリックします。
- メニューから「アンロード」→「アンロードして全てのネットワークトラフィックを許可」を選択します。
以上で操作は終了です。
この操作により、コンピュータは一切保護されていない状態になることに注意してください。
コンピュータを再度保護するためには、以下の手順に従って、F-Secure PCプロテクションサービスを操作してください。
- Windowsシステムトレイの中のF-Secureアイコンを右クリックします。
- メニューで「再ロード」を選択します。
以上で操作は終了です。
Q6. ファイアウォールのパケットロギングとは何ですか?どのように使えばよいですか?
パケットロギングは不可解な通信などに関する情報収集や、ネットワークトラフィックの分析をするためのツールです。インターネット接続に問題がある場合等に、パケットログを採取することで通信に何が起こっているのかを分析することができます。また、インターネット通信に問題がある場合等に、パケットログを採取していただきサポート宛にお送りいただく場合もあります。
パケットロギングを有効にするためには、以下の手順でF-Secure PCプロテクションサービスを操作します。
[パケットロギングを有効にする方法]
パケットロギングを有効にするためには、以下の手順でF-Secure PCプロテクションサービスを操作します。
[パケットロギングを有効にする方法]
- Windowsシステムトレイの中のF-Secureアイコンをダブルクリックし、F-Secure PCプロテクションサービスを開きます。
- インターネット防御を開き、右下にある[詳細...]リンクをクリックして詳細設定画面を表示させます。
- 詳細設定画面で「インターネット防御」から「ロギング」を選択します。
- ロギングのプロパティ画面で、例えば、[ロギング時間] 120秒、[ログファイルの最大サイズ] 2MBと入力します。
- [ロギングを開始]ボタンをクリックして処理を開始します。その後、直ちにインターネットへアクセスしてみてください。
- ファイル名 Packetlog.0 のようなファイルが作成されます。適当なタイミングで[ロギングを停止]ボタンをクリックし、処理を停止します。
- ロギングディレクトリの[参照]ボタンで生成されたPacketlog.0ファイルの保存先が分かります。
- サポート宛にログファイルを送る場合には、生成されたファイルをメールに添付してご契約のケーブル局までお送りください。
Q7. Windows XP のファイアウォールをF-Secure PCプロテクションサービスと併用できますか?
いいえ、F-Secure PCプロテクションサービスでファイアウォール機能を利用する場合には、Windows XP のファイアウォール機能を併用することはお勧めしていません。F-Secure PCプロテクションサービスはファイアウォール機能が組み込まれています。
ファイアウォール機能を同じコンピュータ上で複数併用すると、インターネット接続などの通信で問題が発生した場合に、障害の判断や解決が困難になることがあります。どちらか一方のファイアウォール機能だけを有効にしてご使用いただくことを推奨いたします。
ファイアウォール機能を同じコンピュータ上で複数併用すると、インターネット接続などの通信で問題が発生した場合に、障害の判断や解決が困難になることがあります。どちらか一方のファイアウォール機能だけを有効にしてご使用いただくことを推奨いたします。
Q8. F-Secure PCプロテクションサービスをインストールした後FTPソフトがつかえなくなりました。どうしてですか?
インターネット防御によりFTPの通信がブロックされている可能性があります。選択しているセキュリティレベルでファイアウォールルールを追加してください。追加する手順は以下の通りです。
[ファイアウォールルールでFTPを追加する方法]
設定は以上です。FTP接続を行い、設定が有効であることを確認してください。
[ファイアウォールルールでFTPを追加する方法]
- WindowsシステムトレイのF-Secureアイコンをダブルクリックし、F-Secure PCプロテクションサービスを開きます。
- 「インターネット防御」の「ファイアウォール」で、[設定...]リンクをクリックします。
- 詳細設定画面が表示されるので、「ルール」タブで[追加]ボタンをクリックし、ウィザードを実行します。
-
ルールのプロパティダイアログが表示されるので、「ルール名」に適当な名前を入力してください。「ルールのタイプ」は[許可]を選択し、[次へ]ボタンをクリックしてください。
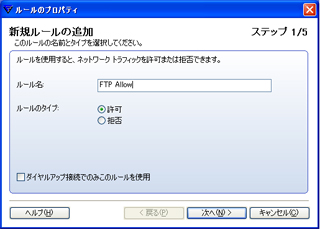
-
「ホスト/ネットワーク」で、FTP接続先のIPアドレスを入力してください。任意のサイトへのFTP接続を許可する場合には[任意のIPアドレス]チェックボックスをチェックしてください。[次へ]をクリックしてください。
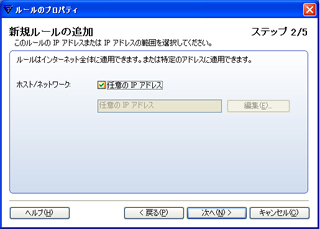
-
「新規ルールの追加」の「サービス」で[FTP / File Transfer Protocol, active mode] のチェックボックスにチェックを入れてください。また、「方向」の列で「?」マークが表示されたら、「?」マークをクリックして「→」マークにしてください。[次へ]をクリックしてください。

-
「警告のタイプ」で適当な警告レベルを選択し、[次へ]ボタンを押してください。
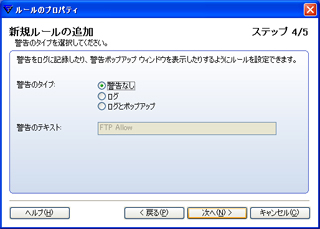
- 設定した内容を確認し、[完了]ボタンでウィザードを終了してください。
設定は以上です。FTP接続を行い、設定が有効であることを確認してください。
Q9. ファイルとプリンタの共有をするためには、どのようにすればよいですか?
複数コンピュータ間でのファイルとプリンタの共有は、ウィルス感染時にウィルスの拡散が容易に引き起こす要因となるため、デフォルトでは許可されていません。したがって、安全なネットワーク内で複数のコンピュータでファイルを共有するには、Windowsのファイル共有およびプリンタ共有を許可するファイアウォールルールを作成する必要があります。ファイアウォールのルールは、新規ルール作成のウィザードを利用することで簡単に作成できます。
[ファイルとプリンタの共有をファイアウォールルールに追加する方法]
以上で操作は終了です。
[ファイルとプリンタの共有をファイアウォールルールに追加する方法]
- WindowsシステムトレイのF-SecureアイコンをダブルクリックしてF-Secure PCプロテクションサービスを開きます。
- 「インターネット防御」をクリックし、「ファイアウォール」の右側にある[設定]リンクをクリックして詳細設定画面を表示させます。
- 「ファイアウォールルール」画面で[追加]ボタンをクリックし、ウィザードを開始します。
-
[ルール名]に適当な名前を入力し、[ルールのタイプ]で[許可]を選択して[次へ]をクリックします。
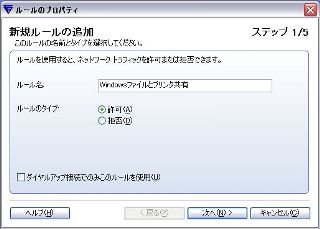
-
[ホスト/ネットワーク]で[任意のIPアドレス]にチェックを入れ、[次へ]をクリックします。

注意※ [任意のIPアドレス]にチェックを入れた場合、インターネット上のあらゆるコンピューターを含むすべてのコンピューターからのアクセスが許可され、とても危険です。ブロードバンドルーター等で保護されたネットワーク以外では、[カスタム設定]から[編集]を選択し、アクセスを許可するコンピューターのIPアドレスを指定してください。 -
「サービス」で「SMB over TCP/IP (TCP)」と「SMB over TCP/IP (UDP)」を表示させ、左側のチェックボックスにチェックを入れます。
「方向」の列に表示される「?」マークを数度クリックし「←」を表示させ、「次へ」をクリックします。

-
「警告のタイプ」で適当な項目をチェックし、[次へ]をクリックします。
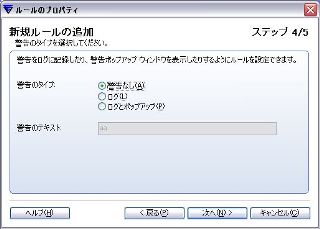
- 設定した内容を確認し「完了」をクリックします。
以上で操作は終了です。
Q10. F-Secure PCプロテクションサービスを使っていますが、チャット(IRC)は使用できますか?
はい、チャットを使用することはできます。F-Secure PCプロテクションサービスでは、インターネット防御のセキュリティレベル[標準]ではIRCは通信が許可されているので使用することができます。その他のセキュリティレベルやカスタム設定で独自ルールを使用している場合でも、ファイアウォールルールでサービス[IRC / Internet Relay Chat]のトラフィックを双方向通信許可に設定することでチャットが使用できるようになります。
[IRCをファイアウォールルールに追加する方法]
以上で操作は終了です。
[IRCをファイアウォールルールに追加する方法]
- WindowsシステムトレイのF-SecureアイコンをダブルクリックしてF-Secure PCプロテクションサービスを開きます。
- 「インターネット防御」をクリックし、「ファイアウォール」の右側にある[設定]リンクをクリックして詳細設定画面を表示させます。
- 「ファイアウォールルール」画面で[追加]ボタンをクリックし、ウィザードを開始します。
-
[ルール名]に適当な名前を入力し、[ルールのタイプ]で[許可]を選択して[次へ]をクリックします。
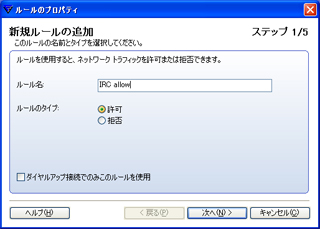
-
[ホスト/ネットワーク]で[任意のIPアドレス]にチェックを入れ、[次へ]をクリックします。
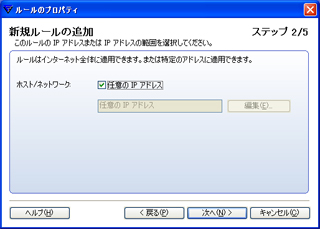
-
「サービス」で「IRC / Internet Relay Chat」を表示させ、左側のチェックボックスにチェックを入れます。
「方向」の列に表示される「?」マークを数度クリックし「⇔」を表示させ、「次へ」をクリックします。
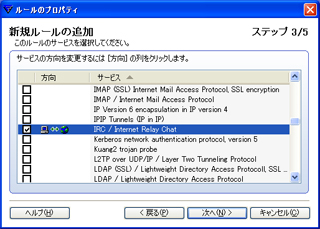
-
「警告のタイプ」で適当な項目をチェックし、[次へ]をクリックします。
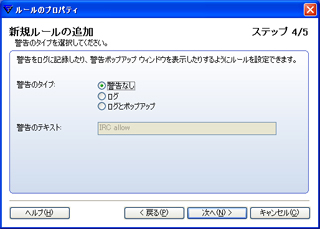
- 設定した内容を確認し「完了」をクリックします。
以上で操作は終了です。
Q11. F-Secure PCプロテクションサービスをインストールしたら、ネットゲームやP2Pのソフトが使用できなくなりました。どうすれば良いですか?
F-Secure PCプロテクションサービスのインターネット防御で、セキュリティレベルが高く設定されている可能性があります。たいていの場合、デフォルトのセキュリティレベル[標準]では問題なく使用することができるはずです。以下の手順でセキュリティレベルを[標準]に設定してみてください。
[セキュリティレベルを設定する方法]
以上で操作は終了です。
[セキュリティレベルを設定する方法]
- WindowsシステムトレイのF-SecureアイコンをダブルクリックしてF-Secure PCプロテクションサービスを開きます。
- 「インターネット防御」をクリックし、[インターネット防御]の右側にある[変更...]リンクをクリックしてインターネット防御セキュリティレベルダイアログを表示させます。
- 「インターネット防御-セキュリティレベルの選択」のドロップダウンメニューから[標準]を選択し、[OK]ボタンをクリックします。
以上で操作は終了です。
Q12. リストにないサービスのルールを作成するにはどうすれば良いですか?
ファイアウォールのルールは「サービス」としてリストに定義された通信に関しては簡単に作成できます。「サービス」リストにない通信に関してファイアウォールのルールを作成するには、まず「サービス」リストに適当な通信の設定を定義する必要があります。
以下では、VNC(Virtual Network Computing)を使用したリモートデスクトップへの接続のルールを例として手順を説明します。
VNCでは以下のポートでの通信を許可する必要があります。
設定手順は
(1)VNCで必要な通信(上記)をサービスに定義する。
(2)(1)で定義したサービスをファイアウォールのルールに追加する。
(3)(2)で作成したファイアウォールのルールを有効にする。
以下で、具体的な操作方法を記載いたします。
[VNCで必要な通信をサービスに定義する]
つづいて、ファイアウォールへのルールの追加を行います。
詳細設定画面を開いた状態で、下記の手順で設定を行います。
[ファイアウォールルールへの追加]
最後に下記の手順でファイアウォールのルールを適用し、設定を有効にします。
詳細設定画面を開いた状態で、下記の手順を実行してください。
[ファイアウォールルールの適用]
以上で操作は終了です。
以下では、VNC(Virtual Network Computing)を使用したリモートデスクトップへの接続のルールを例として手順を説明します。
VNCでは以下のポートでの通信を許可する必要があります。
- TCPポート 5500, 5800, 5900, イニシエータポート > 1024
- UDPポート 5500, 5800, 5900, イニシエータポート> 1024
設定手順は
(1)VNCで必要な通信(上記)をサービスに定義する。
(2)(1)で定義したサービスをファイアウォールのルールに追加する。
(3)(2)で作成したファイアウォールのルールを有効にする。
以下で、具体的な操作方法を記載いたします。
[VNCで必要な通信をサービスに定義する]
- WindowsシステムトレイにあるF-SecureアイコンをダブルクリックしてF-Secure PCプロテクションサービスを開きます。
- 「インターネット防御」を開き、「ファイアウォール」の右側にある「設定...」リンクをクリックして詳細設定画面を表示させます。
-
詳細設定画面のファイアウォール画面で「サービス」タブをクリックし、[追加]ボタンをクリックします。
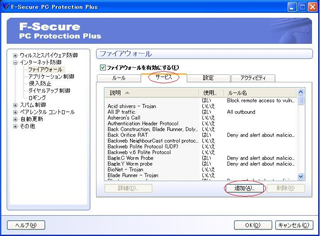
-
[TCPポートの追加]
新規サービスの追加ダイアログが表示されるので、以下のように設定します。
- サービスの説明 : 任意の名前を入力してください。例として「VNC TCP」と入力します。
-
プロトコル: TCP(6) を選択します。
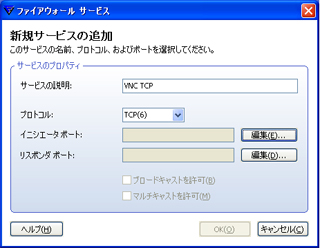
-
イニシエータポート:
- [編集]ボタンを押して「ポートの追加」ダイアログを表示させます。
-
[範囲]を選択して[1023]-[65535]と入力して[リストに追加]ボタンで「ポートリスト」に追加します。
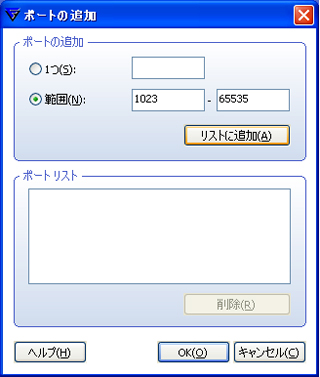
- [OK]ボタンでダイアログを閉じます。
-
リスポンダポート:
- [編集」ボタンを推して「ポートの追加」ダイアログを表示させます。
-
[1つ]を選択して[5500]と入力して[リストに追加]ボタンで「ポートリスト」に追加します。
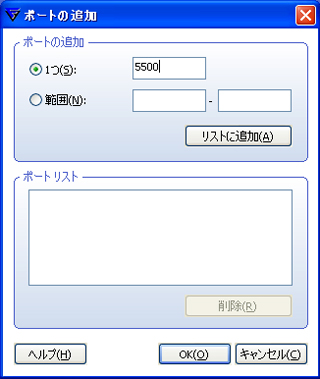
- 同様にして[5800]と[5900]をポートリストに追加します。
-
[OK]ボタンでダイアログを閉じます。
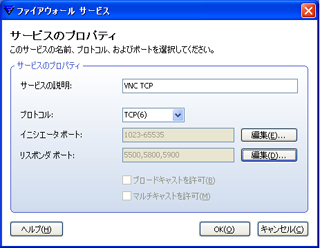
- [OK]ボタンで「新規サービスの追加」ウィザードを終了させます。
- 詳細設定画面のファイアウォール画面で再度「サービス」タブで[追加]ボタンをクリックします。
-
[UDPポートの追加]
新規サービス追加ダイアログが表示されるので、以下のように設定します。
- サービスの説明 : 任意の名前を入力してください。例として「VNC UDP」と入力します。
- プロトコル: UDP(17) を選択します。
-
イニシエータポート:
- [編集]ボタンを押して「ポートの追加」ダイアログを表示させます。
- [範囲]を選択して[1023]-[65535]と入力して[リストに追加]ボタンで「ポートリスト」に追加します。
- [OK]ボタンでダイアログを閉じます。
-
リスポンダポート:
- [編集」ボタンを推して「ポートの追加」ダイアログを表示させます。
- [1つ]を選択して[5500]と入力して[リストに追加]ボタンで「ポートリスト」に追加します。
- 同様にして[5800]と[5900]をポートリストに追加します。
- [OK]ボタンでダイアログを閉じます。
- [OK]ボタンで「新規サービスの追加」ウィザードを終了させます。
つづいて、ファイアウォールへのルールの追加を行います。
詳細設定画面を開いた状態で、下記の手順で設定を行います。
[ファイアウォールルールへの追加]
- 詳細設定画面の「ファイアウォール」で「ルール」タブを開きます。
-
[追加]ボタンをクリックし「新規ルールの追加」ウィザードを開始します。
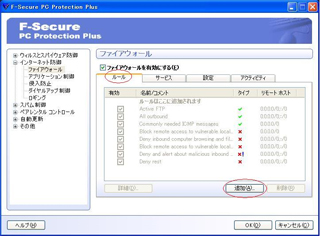
- 「ルール名」に適当な名前を入力します。例として「VNC」と入力します。
-
「ルールのタイプ」で[許可]を選択して[次へ]ボタンをクリックします。
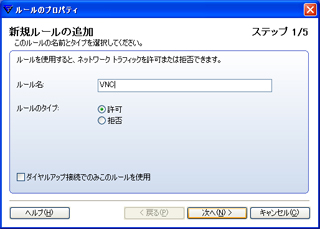
-
「ホスト/ネットワーク」で[任意のIPアドレス]にチェックを入れ、[次へ]をクリックします。
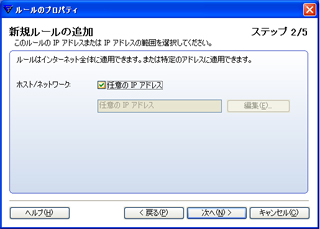
-
「サービス」で、上記手順で作成した2つのサービス(ここでは「VNC TCP」と「VNC UDP」)のチェックボックスにチェックを入れ、「方向」列で表示されている「?」をクリックして「⇔」を表示させます。
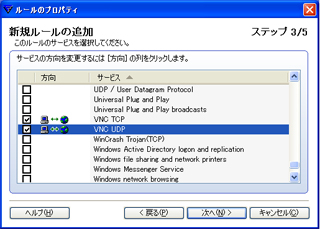
- [次へ]をクリックします。
-
「警告のタイプ」で適当な項目を選択し「次へ」をクリックします。
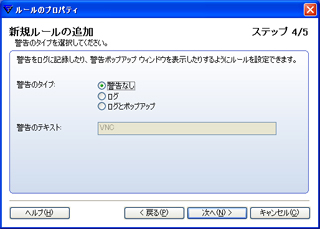
- 設定した内容が正しいことを確認して[完了]ボタンでウィザードを終了します。
最後に下記の手順でファイアウォールのルールを適用し、設定を有効にします。
詳細設定画面を開いた状態で、下記の手順を実行してください。
[ファイアウォールルールの適用]
-
詳細設定画面の「アプリケーション制御」で「接続許可」タブを選択し、[追加]ボタンをクリックします。
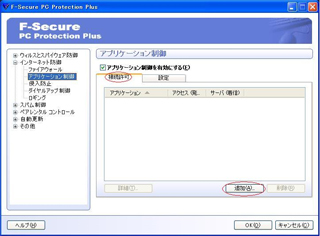
- 「アプリケーションのプロパティ」ダイアログで[参照]ボタンをクリックします。
- 使用しているVNCクライアントソフトを選択します。
-
「新しい接続試行への処理」で以下のように設定し、[OK]ボタンをクリックします。
- 発信(クライアント)接続: [許可]
-
着信(サーバ)接続: [許可]
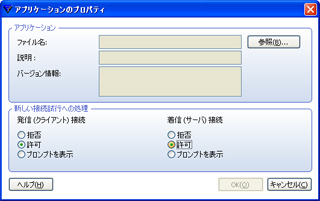
- 「接続許可」タブのアプリケーションリストに登録したいVNCソフトウェアが表示されていることを確認し[OK]ボタンで詳細設定画面を閉じてください。
以上で操作は終了です。
Q13. F-Secure PCプロテクションサービスで、デジタルTVカードは使用できますか?
はい、できます。F-Secure PCプロテクションサービスがインストールされたコンピュータでデジタルTVカードを使用している環境で、テレビの画像が固まってしまう場合、デジタルTVカードを「信頼済みのネットワーク アダプタ」に指定してください。
「信頼済みのネットワーク アダプタ」の設定の仕方は以下の通りです。
[信頼済みのネットワーク アダプタの登録方法]
以上で操作は終了です。
「信頼済みのネットワーク アダプタ」の設定の仕方は以下の通りです。
[信頼済みのネットワーク アダプタの登録方法]
- WindowsシステムトレイのF-Secureアイコンをダブルクリックし、F-Secure PCプロテクションサービスを開きます。
- 「インターネット防御」を開き、「ファイアウォール」の右側にある[設定...]リンクをクリックして詳細設定画面を開きます。
- 詳細設定画面の「ファイアウォール」で[設定]タブを選択します。
- 「設定」タブの[信頼済みのネットワークアダプタ]で、使用しているデジタルTVカードを選択し、[OK]ボタンをクリックします。
以上で操作は終了です。
Q14. インターネットにアクセスしていたら「アプリケーション制御」ウィンドウが表示されました。どうすれば良いですか?
F-Secure PCプロテクションサービスは、「安全である」と登録されていないアプリケーションがインターネットにアクセスしようとしたときに、ユーザに警告をするために「アプリケーション制御」ウィンドウをポップアップします。ポップアップウィンドウでは、アプリケーションをインターネットに接続させてよいかどうかを聞いてきます。
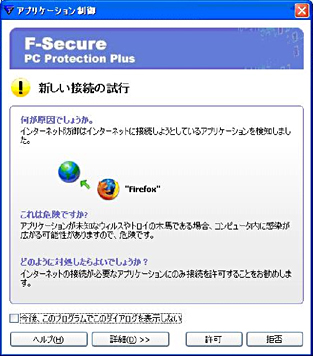
安全なアプリケーションの場合
アプリケーションがインターネットに接続しても安全だということが分かっている場合には、[今後質問を表示しない]にチェックを入れ、[許可]をクリックします。
疑わしいアプリケーションの場合
フリーのソフトなどで、自分が意図しない接続が発生した場合にも、ポップアップは表示されます。その場合はインターネットアクセスを拒否することをおすすめいたします。確実に疑わしいとわかる場合は、ポップアップ画面で[今後このダイアログを表示しない]にチェックし[拒否]することをおすすめします。
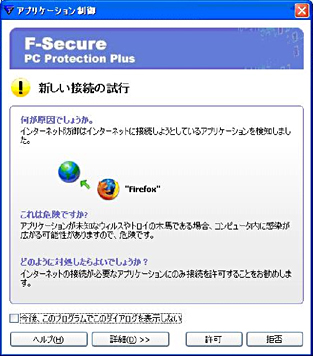
安全なアプリケーションの場合
アプリケーションがインターネットに接続しても安全だということが分かっている場合には、[今後質問を表示しない]にチェックを入れ、[許可]をクリックします。
疑わしいアプリケーションの場合
フリーのソフトなどで、自分が意図しない接続が発生した場合にも、ポップアップは表示されます。その場合はインターネットアクセスを拒否することをおすすめいたします。確実に疑わしいとわかる場合は、ポップアップ画面で[今後このダイアログを表示しない]にチェックし[拒否]することをおすすめします。