
スパイウェア関連
Q1. スパイウェアとは何ですか?
スパイウェアは、キーボード入力・履歴・パスワード・個人情報などの機密情報をインターネットを通じて記録したり送付したりする悪意のあるプログラムです。スパイウェアは一般的なアプリケーションソフトとセットでインストールされる場合があります。
Q2. F-Secure PCプロテクションサービスを使うと、コンピュータをスパイウェアから防御できますか?
F-Secure PCプロテクションサービスは、スパイウェアのリアルタイムスキャンがデフォルトで有効になっており、ウィルス防御と同時にリアルタイムで感染から保護しています。また、必要なときに手動でスパイウェアのスキャンを実行することもできます。
Q3. スパイウェアをコンピュータから削除したら、アプリケーションがストップしてしまいました。どうすれば良いですか?
スパイウェアがプログラムの一部として組み込まれているアプリケーションソフトウェアでは、スパイウェアを削除してしまうと動作が止まってしまうことがあります。この場合には、以下のいずれかを実行してください。
アプリケーションを使用したい場合には、スパイウェアを検疫から復元します。
スパイウェアを検疫から復元するには、以下に記載された手順で操作してください。
以上で操作は終了です。
- アプリケーションの使用を停止し、アンインストールします。
- スパイウェア検出時に「削除」せず、「検疫」を行います。
アプリケーションを使用したい場合には、スパイウェアを検疫から復元します。
スパイウェアを検疫から復元するには、以下に記載された手順で操作してください。
- WindowsのシステムトレイにあるF-SecureアイコンをダブルクリックしてF-Secure PCプロテクションサービスを開きます。
- 「ウィルスとスパイウェア防御」のタブで、「検疫されたオブジェクト」の右側にある「設定...」のリンクをクリックして「検疫」画面を表示させます。
- 「検疫」ダイアログの「スパイウェア」タブを表示させます。
- 復元したいスパイウェアを選択し、「復元」ボタンをクリックします。
- 「「閉じる」ボタンで「検疫」画面を閉じます。
以上で操作は終了です。
- スパイウェアを復元すると、復元されたスパイウェアは再び動作し、コンピュータ内の情報を収集したり望ましくないポップアップを表示したりしますので注意が必要です。
- スパイウェアを削除してしまった場合、アプリケーションを再び使用することはできません。使用したい場合には再度そのアプリケーションをインストールしてください。
- 「インターネット防御」の「アプリケーション制御」を使用してスパイウェアがネットワークに接続できないように設定することができます。
Q4. コンピュータをスキャンするたびにたくさんのスパイウェアが検出されます。どうしてですか?
検出されたスパイウェアの大部分は追跡Cookie(クッキー)と呼ばれるものであると思われます。CookieはWebサイトにアクセスした際の情報や状態を記録しておくために使われる機能で、次回同じサイトを訪れた際に、その情報を元にユーザに適切な情報を表示させる為などの用途で使用されています。Cookieには個人を特定する情報などが含まれることがあるため、スパイウェアとして検出されることがあります。
F-Secure PCプロテクションサービスでは追跡Cookieをブロックする機能があり、この機能を有効にするとWebページが以前と同じように表示されなくなることがあります。その場合には、以下の操作にしたがって追跡Cookieのブロック機能を無効にしてください。
F-Secure PCプロテクションサービスでは追跡Cookieをブロックする機能があり、この機能を有効にするとWebページが以前と同じように表示されなくなることがあります。その場合には、以下の操作にしたがって追跡Cookieのブロック機能を無効にしてください。
- WindowsシステムトレイにあるF-SecureアイコンをダブルクリックしてF-Secure PCプロテクションサービスを表示させます。
- 「ウィルスとスパイウェア防御」を表示させ、「詳細」リンクをクリックして詳細設定画面を表示させます。
-
詳細設定画面の「ウィルスとスパイウェア防御」画面で、「ステータス」の「ウィルスとスパイウェア防御」の右側にある[変更...]リンクをクリックします。
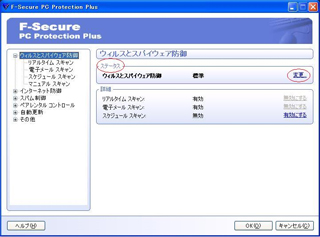
- 「ウィルスとスパイウェア防御 - 保護レベル」ダイアログで、保護レベルのプルダウンメニューから「カスタム」を選択し、「OK」ボタンを押してダイアログを閉じます。
- 「ウィルスとスパイウェア防御」で、「ステータス」の「ウィルスとスパイウェア防御」が「カスタム」になっていることを確認します。
- 「ウィルスとスパイウェア防御」から「リアルタイムスキャン」をクリックします。
- 「リアルタイムスキャン」の設定で「アンチスパイウェア」タブを表示させます。
-
「スキャン オプション」で「追跡Cookieをブロックする」のチェックボックスを外して、「OK」ボタンを押します。
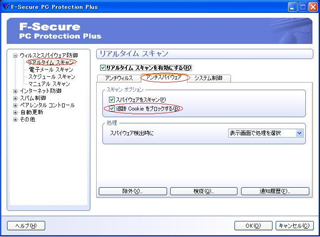
Q5. 検疫されたスパイウェアを削除するにはどうすれば良いですか?
検疫されたスパイウェアを削除するためには、以下のように操作をしてください。
※削除されたスパイウェアは復元できません。
以上で操作は終了です。
※削除されたスパイウェアは復元できません。
- WindowsのシステムトレイにあるF-SecureアイコンをダブルクリックしてF-Secure PCプロテクションサービスを開きます。
- 「ウィルスとスパイウェア防御」のタブで、「検疫されたオブジェクト」の右側にある「設定...」のリンクをクリックして「検疫」画面を表示させます。
- 「検疫」ダイアログの「スパイウェア」タブを表示させます。
- 復元したいスパイウェアを選択し、「削除」ボタンをクリックします。
- 「「閉じる」ボタンで「検疫」画面を閉じます。
以上で操作は終了です。
Q6. SpyAxeをコンピュータから手動で削除したいのですが、どうすれば良いですか?
SpyAxeを手動で削除するには、以下の方法で操作をしてください。
[SpyAxeの削除方法]
[SpyAxeの削除方法]
-
コンピュータを再起動をして、Windowsをセーフモードで起動します。
コンピュータを再起動後、数秒以内にF8 (機種によって異なります)を押すと、Windows拡張オプションメニューが表示されるので、[セーフモード]を選択して[Enter]キーを押してください。 -
ファイルの種類に応じた拡張子が表示されるように、Windows を設定します。
a)Windows の [スタート] を右クリックして、[エクスプローラ] を選択します。
b)メニュー バーの [ツール] をクリックして、次に [フォルダ オプション] をクリックし、ダイアログを開きます。
c)[表示] タブで、[詳細設定] のリストを下方向にスクロールし、[登録されている拡張子は表示しない] の チェックを外します。
d)[OK] をクリックして設定を適用します。 -
ススパイウェアファイルの名前変更
c:\windows\system32\mscornet.exeをmscornet.0xe等に名前変更してください。
c:\windows\system32\mssearchnet.exeをmssearchnet.0xe等に名前変更してください。
c:\windows\system32\nvctrl.exeをnvctrl.0xe等に名前変更してください。
c:\windows\system32\svchosts.dllをscvhosts.0ll等に名前変更してください。
c:\windows\system32\1024\id9460.tmp(フォルダに存在する場合)をid9560.0mp等に名前変更してください。
※.DLLや.EXEなどの”拡張子”を変更してください。‘svchost.exe’ファイルはWindowsファイルなので触らないでください。 -
HBOホームページを無効にしてください。
a)Internet Explorer を開きます。
b)メニュー バーの [ツール] をクリックして、次に [インターネット オプション] をクリックし、ダイアログを開きます。
c)[プログラム] タブの [アドオンの管理] ボタンをクリックして、ダイアログを開きます。
d)リストにある [Homepage HBO] をクリックして、[無効] をチェックします。
e)[OK] をクリックして設定を適用します。
f)[OK] をクリックして、ウィンドウを閉じます。 - コンピュータを再起動します。これで、システム トレイにスパイウェアの警告が表示されなくなります。